
WEBテストの一種であるSPIでは、自分の好きな場所(主に自宅)で自分のPCから受検が可能なWEBテスティングという受検方式があります。
※詳しくはSPIのWEBテスティングを完全解説した記事をご覧ください。
しかし、受検者の中にはSPIの受検画面が見切れてしまって受検ができない人もいるので注意が必要です。
本記事ではSPIの受検回数=100回を超えるSPIマスターの私カズマが、SPIの画面が見切れる原因と解決策・「解像度NG」と表示されたときの解決策について解説していきます。
SPIを受検予定の就活生や転職活動中の社会人はぜひ参考にしてください。
ちなみにですが、SPIにはたった3時間の勉強でSPIが通過してしまう勉強法があります。
これさえあれば限りなく少ない努力で内定に大きく近づきます。
これは私が100回以上ものSPI受検を通して生み出した、どの本にも載っていない超コスパの良い究極の勉強法です。
興味のある人はぜひ以下のボタンからその方法をチェックしてみてください。
SPIの画面が見切れる原因は主に2つ
SPI(WEBテスティング)を受検していると、画面が見切れてしまって受検画面にある「次へ」のボタンがクリックできない状況になることがあります。
「次へ」のボタンがクリックできないと、自ら次の問題に進むことができません。制限時間が過ぎるまで待機することになり、大幅な時間ロスになってしまいます。
※SPIでは問題1問1問に制限時間が付与されています。詳しくは「SPIの試験時間・所要時間は?一問何分?時間配分のコツもご紹介」をご覧ください。
なので、SPIで画面が見切れてしまうのは致命的です。
SPIの画面が見切れてしまう原因は主に以下の2つです。
- ブラウザの拡大率が100 %になっていない
- 使用しているPCが小さい
それぞれ順番に解説していきます。
ブラウザの拡大率が100%になっていない
Google ChromeやSafariなどのブラウザの拡大率が100%よりも大きくなっている場合は受検画面が大きく表示されてしまうので、見切れてしまうケースがあります。
必ず100%に設定してから受検するようにしましょう。
ちなみにですが、SPIが推奨するブラウザはMicrosoft Edge、Google Chrome、Safariの3つです。
それぞれのブラウザにおける拡大率の設定方法も念のため解説しておきます。
Microsoft Edge
Microsoft Edgeでは画面の右上にある「・・・」をクリックすると、以下のようなメニューが開きますので「拡大」の+ボタンまたは-ボタンをクリックすると、拡大または縮小が可能です。
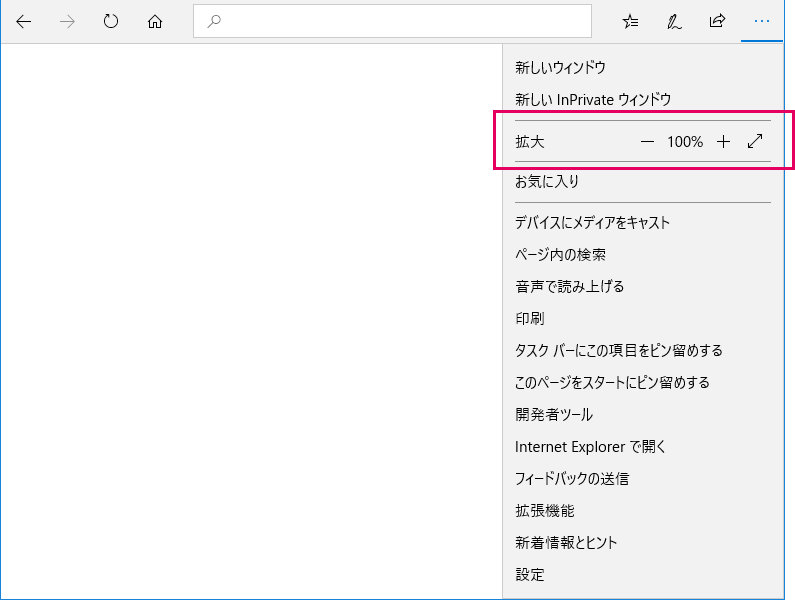
「拡大」が100%になるように設定してSPIを受検しましょう。
Google Chrome
Google Chromeでは右上にある「・」が縦に3つ並んだ箇所をクリックすると以下のようなメニューが開きますので、その中にある「ズーム」の+ボタンまたは-ボタンをクリックすることで拡大・縮小が可能です。
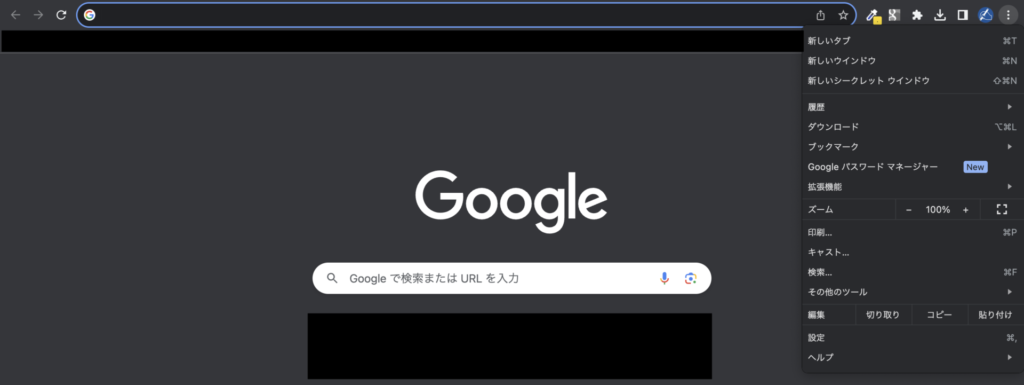
「ズーム」が100%になるように設定してSPIを受検しましょう。
Safari
Safariの場合は画面上部にある「表示」の「拡大」または「縮小」からサイズ変更が可能です(以下画像参照)
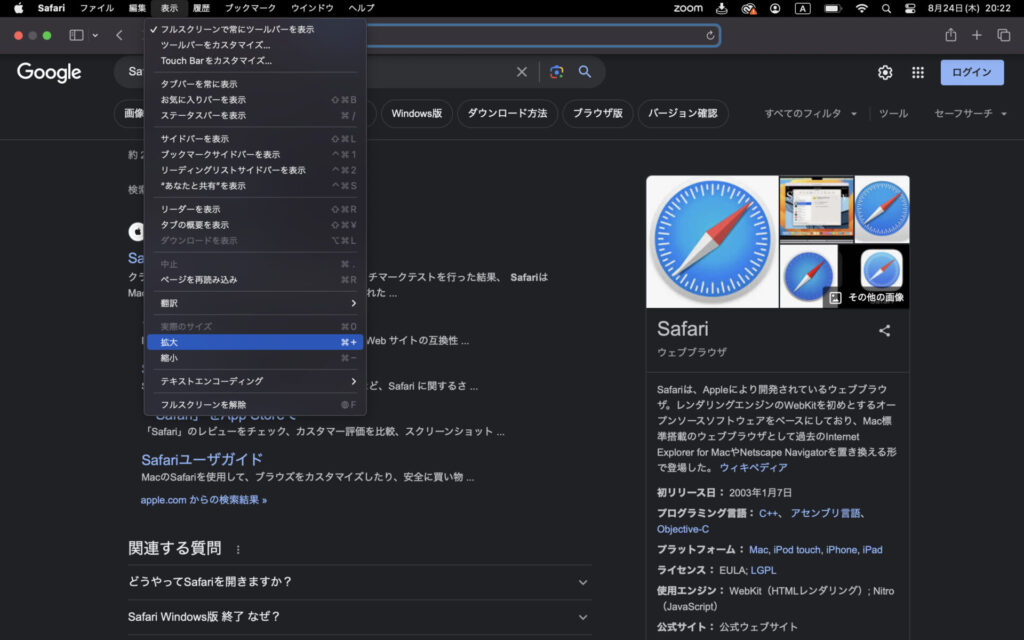
「拡大」をクリックすると画面が拡大され、「縮小」をクリックすると画面が縮小されます。
画面の拡大率が100%になっていないときは「表示」の「拡大」の上にある「実際のサイズ」がクリックできるようになります(以下画像参照)
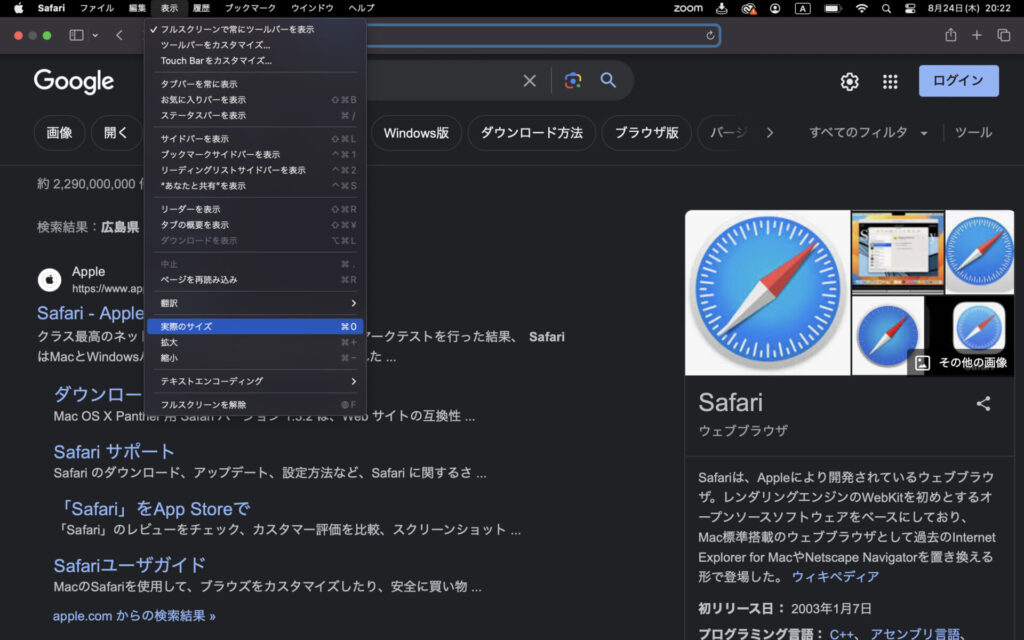
「実際のサイズ」をクリックすると画面の拡大率が100%になります。
逆に「実際のサイズ」がクリックできない状態のときはすでに画面の拡大サイズが100%になっているということなのでご安心ください。
ちなみにですが、推奨ブラウザと拡大率を除くSPIの受検に必要な動作環境は下記の通りです。
| OS | 日本語版 Windows 10 日本語版 Windows 11 日本語版 MacOS 10.9 以降 |
| CPU | 1GHz以上 |
| メモリ(RAM) | 1GB 以上(32bitOS)/2GB 以上(64bitOS) |
| ディスプレイの解像度 | 横:1024 以上、縦:800 以上 |
| インターネット | 回線速度:5Mbps 相当以上 |
使用しているPCが小さい
使用しているブラウザもSPIの推奨ブラウザで、拡大率やその他の動作環境も問題ないのにSPIの画面が見切れてしまう場合は、使用しているPCが小さい可能性が非常に高いです。
その場合はPCの拡大率を100%未満にして受検するというのが解決策になります。
SPIが推奨する拡大率は先ほども解説した通り100%ですが、100%未満の値でも受検することは可能です。
しかし、100%未満の値にすると画面が小さくなり、文字や数字が見にくくなるというデメリットが発生します。
視力があまり良くない人にはおすすめできる解決策ではありません。
画面の拡大率を下げて受検したくない場合は、自分のPCからSPIを受検することを諦め、ネットカフェなどにあるPCからSPIを受検することをおすすめします。
ネットカフェに設置されているPCは大きいものが多いため、動作環境で困ることは基本的にはありません。
「SPIをネットカフェで受検するときの注意点!おすすめのネットカフェもご紹介」という記事もご用意しているので、興味がある人はぜひ合わせてご覧ください。
ちなみにですが、SPI(WEBテスティング)はスマホからは受験できませんのでご注意ください。
PCが小さいからといってスマホで受検するという解決策は残念ながら通用しません。
詳しくは「SPIはパソコンないと受検不可!持ってなくても受検できる方法とは?」をご覧ください。
🔽 本にも載ってない極秘情報 🔽
SPIで解像度NGと表示される原因は?
SPIの受検に必要なディスプレイ(画面)の解像度は先ほど解説した通り「横:1024 以上、縦:800 以上」です。
これを下回ると「解像度NG」と表示されてしまいます。
ここからは自分のPCの解像度を確認・変更する方法についてWindowsとMac別に解説していきます。
Windows
デスクトップ上の何もないところで右クリックを行い「ディスプレイ設定」をクリックしてください。
すると、以下のような画面が表示されるので、一番下の「ディスプレイの詳細設定」をクリックします。
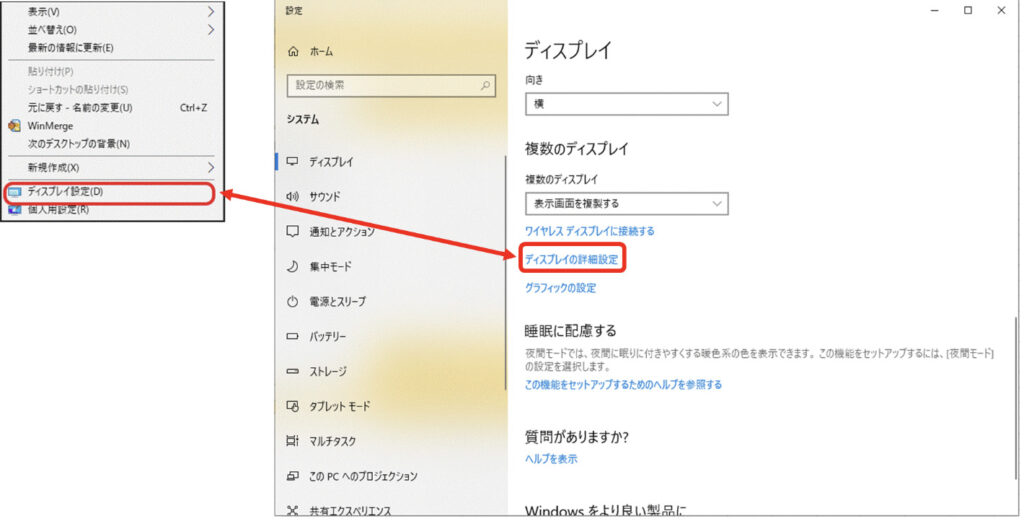
ディスプレイの詳細画面が開くので、「解像度」に表示されている数値を確認・必要があれば変更してください。
※以下の画像は解像度1920×1080の例です。
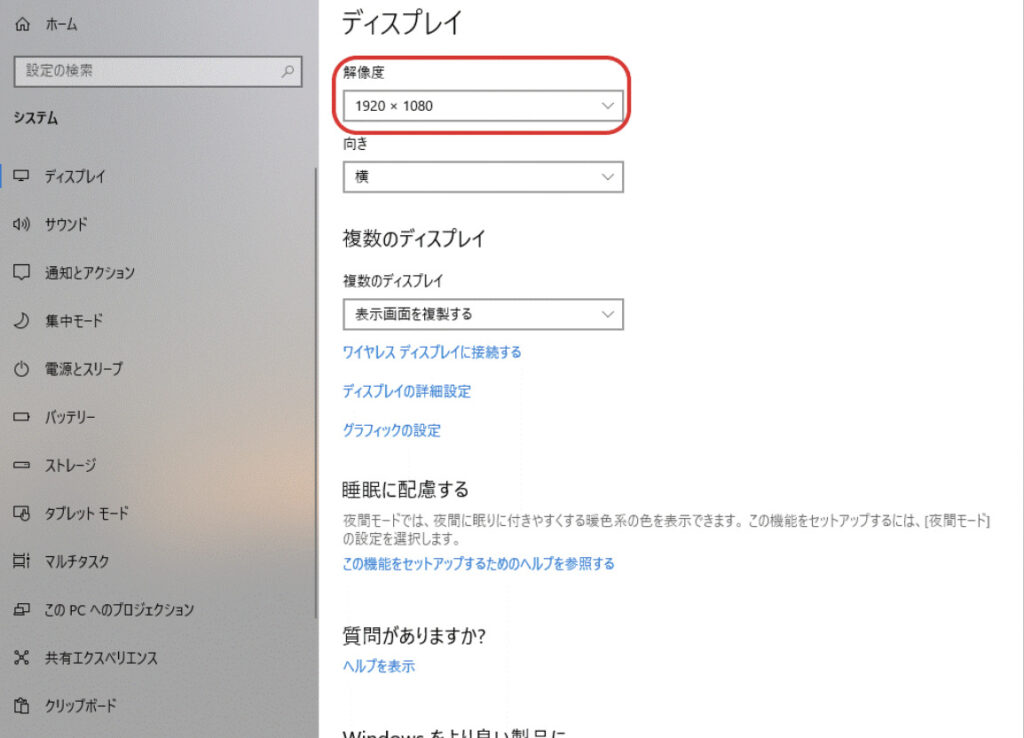
解像度の変更方法ですが、上記「解像度」のプルダウンをクリックし、推奨環境の解像度を選択するだけです。
もし以下の画像のように「ディスプレイの設定を維持しますか?」というポップアップが表示された場合は「変更の維持」を選択してください。
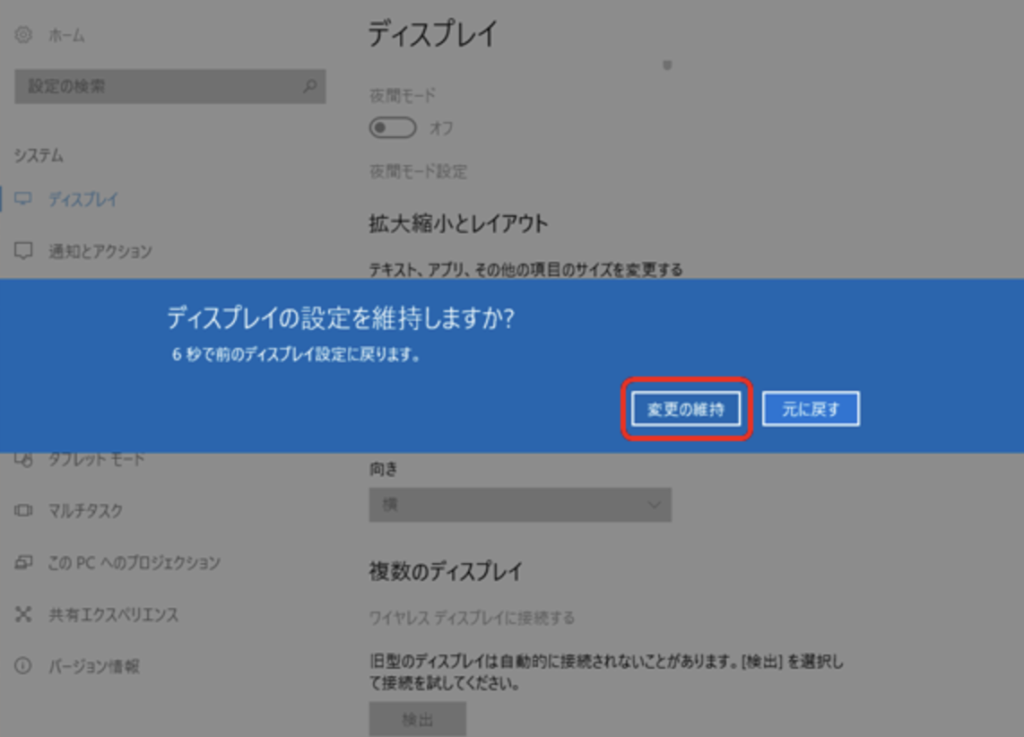
Mac
画面左上にあるAppleマークをクリックし、メニューから「システム環境設定」を選択します。
その中にある「ディスプレイ」のアイコンをダブルクリックで開きます。
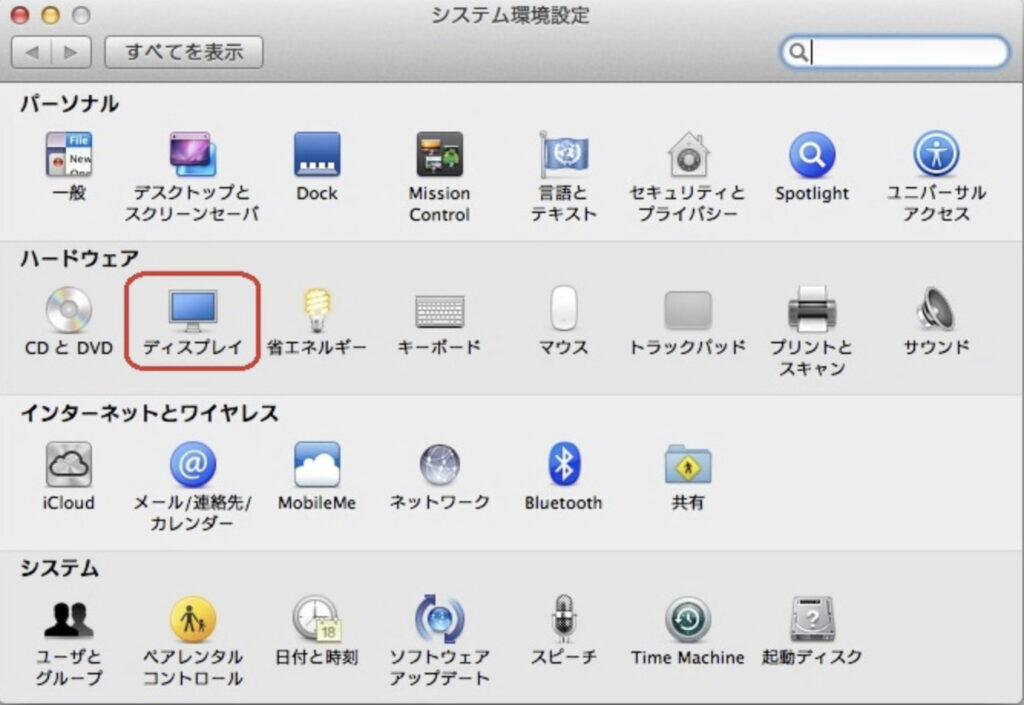
「解像度」で選択されている数値が現在の解像度となります。以下の画像は解像度1280×800の例です。
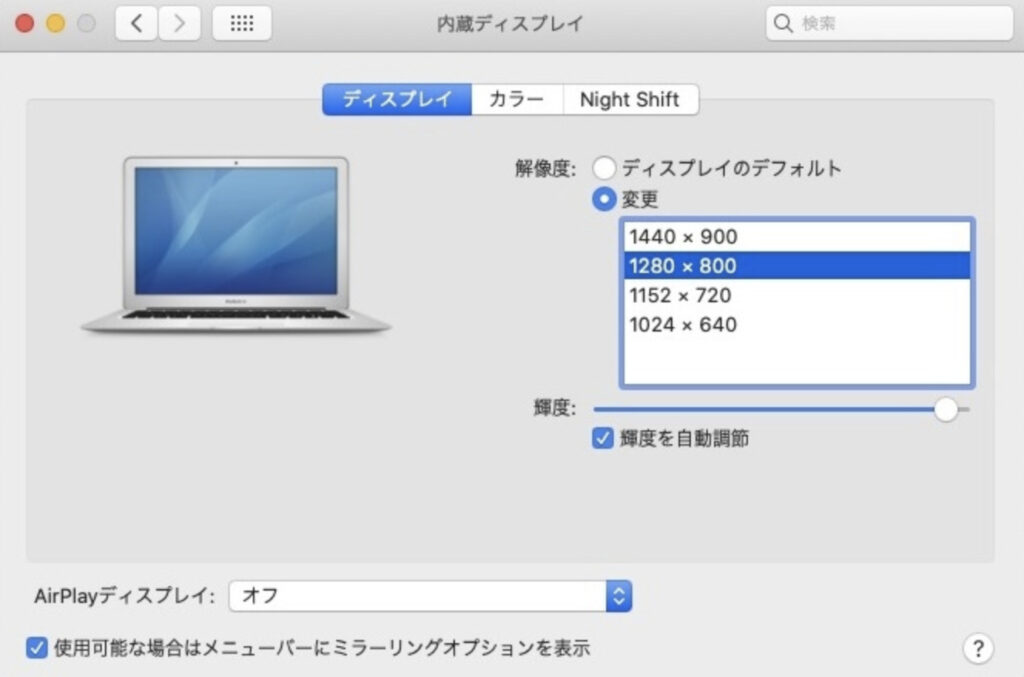
解像度を変更する場合は上記の「解像度」の中から1024×800またはそれ以上の数値をクリックします。
🔽 本にも載ってない極秘情報 🔽
今回はSPIの画面が見切れる原因と解像度NGが表示されたときの解決策について解説していきました。
画面が見切れしまうとSPIを再受検することになりますので、ぜひ万全の環境を整えてから受検するようにしてください。


